Photoshop-genveje: Skal du have! Tastaturgenveje til effektivisering af arbejdet
Genveje – Denne vejledning handler om alle de vigtige tastaturgenveje og kombinationer til Photoshop. Mit tip til alle Photoshop-nybegyndere er at forsøge at arbejde så lidt som muligt med musen og så meget som muligt med tastaturet. Mange mennesker har lært at skrive med 10 fingre i skolen eller på egen hånd. Det tager selvfølgelig lidt tid at blive hurtig. Men når du først har lært det, sparer du meget tid med tastaturgenveje på alle områder i Photoshop. Uanset om du arbejder i lag, med værktøjer, farver eller endda nye projekter eller skifter mellem projekter. Efter videoen finder du en liste med alle shortcodes!
Photoshop Tutorial: Tastaturgenveje og kombinationer
Generel redigering af Photoshop-filer
Ctrl + A / Vælg alle
Du har brug for denne genvej meget ofte, også i kombination med Ctrl + C eller Ctrl + X og Ctrl + V.
Ctrl + C / Kopier
Kopiering sker med højre museknap i mange virksomheder. Vejen er lang og kræver mange klik.
Ctrl + X / Klip
Denne kombination bruges, når en kopi ikke er nødvendig, f.eks. fordi kun en del af billedet er skåret ud.
Ctrl + Z / Tilbage og fremad
I Photoshop fungerer Ctrl + Z lidt anderledes, end du kender det fra 99,9 % af alle andre softwareprodukter. Faktisk springer den tilbage trin for trin. I Photoshop går det imidlertid tilbage/fremad/tilbage/tilbage/fremad/… grunden er ganske enkel, så du hurtigt kan kontrollere en ændring og fortsætte arbejdet. Hvis du vil gå flere trin tilbage, skal du trykke på følgende tastekombination:
Ctrl + Alt + Z / Flere skridt baglæns
Med Ctrl + Alt + Z kan du springe flere trin tilbage i Photoshop.
Shift + Ctrl + Z / Flere skridt fremad
Du kan opnå den modsatte effekt ved at trykke på Shift-tasten i stedet for Ctrl.
Ctrl + Tab / ændre projekt eller vindue
Genvejen er ekstremt god. Med Ctrl + Tag kan du springe mellem flere projekter eller vinduer. Det fungerer ikke kun i Photoshop, men også i andre programmer som f.eks. webbrowsere.
Ctrl + N / Nyt projekt
Hvis du vil åbne et nyt projekt, skal du ikke gøre det via “File > New…”, men blot trykke på Ctrl + N. Et andet tip: Hvis du kopierer et billede og derefter trykker på Ctrl + N, åbner Photoshop allerede det nye projekt i de relevante dimensioner (af grafikken).
Ctrl + 1 / 100 % zoom, original størrelse
I Photoshop zoomer man meget ofte, mens man arbejder, især når det drejer sig om detaljer. Med Ctrl + 1 springer du altid tilbage til den oprindelige størrelse (med 1:1 pixelforhold).
Photoshop-mirakeltasten: ALT
Næsten ingen kender det fra hverdagen. Denne knap har en meget høj værdi i meget få programmer. Dette er anderledes i Photoshop. Ved at trykke på Alt-tasten kan du gøre mange ting mulige, når det gælder kopiering af grafik og elementer. Når der trykkes på Alt, duplikerer et element sig selv, når der klikkes på det. Dette omfatter markeringer i grafik, lag, men også grupper. Du kan også vælge farver med Alt, hvis du har valgt penslen. Det samme gælder for områder i kopistemplet. Du kan også bruge den til at vælge bestemte områder med andre værktøjer. Med Alt kan du også anvende individuelle korrektionslag på lag. Det gør du ved at flytte et korrektionslag over det lag, der skal ændres, flytte musen mellem de to lag, trykke på Alt og klikke. Prøv det!
Gem i Photoshop
Ctrl + S / Hurtig buffering
Ctrl + S er perfekt til PSD-filer som en hurtig mellemliggende lagring. Især hvis du arbejder med større filer, bør du altid huske at gemme indimellem.
Ctrl + Shift + S / Gem
Den sædvanlige første lagring eller lagring til en ny placering.
Ctrl + Shift + Alt + S / Komprimeret gemme
Min foretrukne genvej til Photoshop. Brug det til at gemme grafik til web og enheder. Fordelen: Grafikken ender med kun 20-30% af mængden af normalt gemt grafik, f.eks. JPG/JPEG.
Ctrl + W / Luk
Især når du arbejder i flere projekter i Photoshop, vil denne tastekombination ofte hjælpe dig. Med et hurtigt tryk på Ctrl + Tab og derefter Ctrl + W kan du hurtigt lukke mange projekter – uden mus.
Gennemsigtighed via tal
98 % af alle Photoshop-brugere indstiller gennemsigtigheden af deres lag på den klassiske måde ved at klikke på Layer > Set Opacity. Det lyder umiddelbart kortfattet, men du kan spare sekunder ved hver indstilling af gennemsigtighed ved blot at bruge tallene på tastaturet. Hvis du klikker på 9, sættes lagets opacitet til 90 %. Hvis du trykker på 5 + 5 hurtigt efter hinanden, går opaciteten til 55 %. På denne måde kan du meget hurtigt kontrollere små spring i gennemsigtigheden.
Indstil farver
Ctrl + I / Inverter farver
Med denne genvej vender du farverne om. Dette er ofte nødvendigt, f.eks. når der arbejdes med masker.
Ændre valg
Ctrl + Shift + I / Inverter valg
Når du udstikker stier med polygonværktøjet eller efter brug af tryllestaven, sker det ofte, at markeringen skal vendes om. Den hurtigste måde at gøre dette på er med Ctrl + Shift + I.
Ctrl + E / Flette lag
Hvis flere lag skal slås sammen i Photoshop, hjælper Ctrl + E. I lagvinduet skal alle de ønskede lag markeres på forhånd i lagvinduet.
Ctrl + G / Opret grupper
I grupper kan du kombinere visse lag, der hører sammen, i grupper. På denne måde forbliver din projektfil altid overskuelig. Du kan også flytte eller redigere forskellige elementer hurtigere.
Ctrl + T / Transformere
Ud over min favorit (Ctrl+Shift+Alt+C) er der en anden genvej, som jeg som Photoshop-nørd har taget til mig. Med Ctrl + T kan du gøre en masse. Først vælger du et lag og foretager et valg i billedet (hvis det er nødvendigt). Hvis du nu trykker på Ctrl + T, går du ind i “transformationstilstand”. Med et klik på højre museknap får du en dropdown med et stort udvalg, f.eks. “Mirror”, “Distort” og meget mere.
Ctrl + Alt + C / Beskær arbejdsområde
Hvis arbejdsområdet er for stort eller for lille, skal du ændre arbejdsområdet. Vigtigt, ikke billedstørrelsen! Hvis alle lag skal forblive de samme og ikke ændres proportionalt, ændrer du arbejdsområdet.
Ctrl + Alt + I / Ændre billedstørrelse
Hvis PSD’ets størrelse skal ændres, og samtidig skal alle grafikker ændres proportionalt, skal du anvende ændringen af billedstørrelsen.







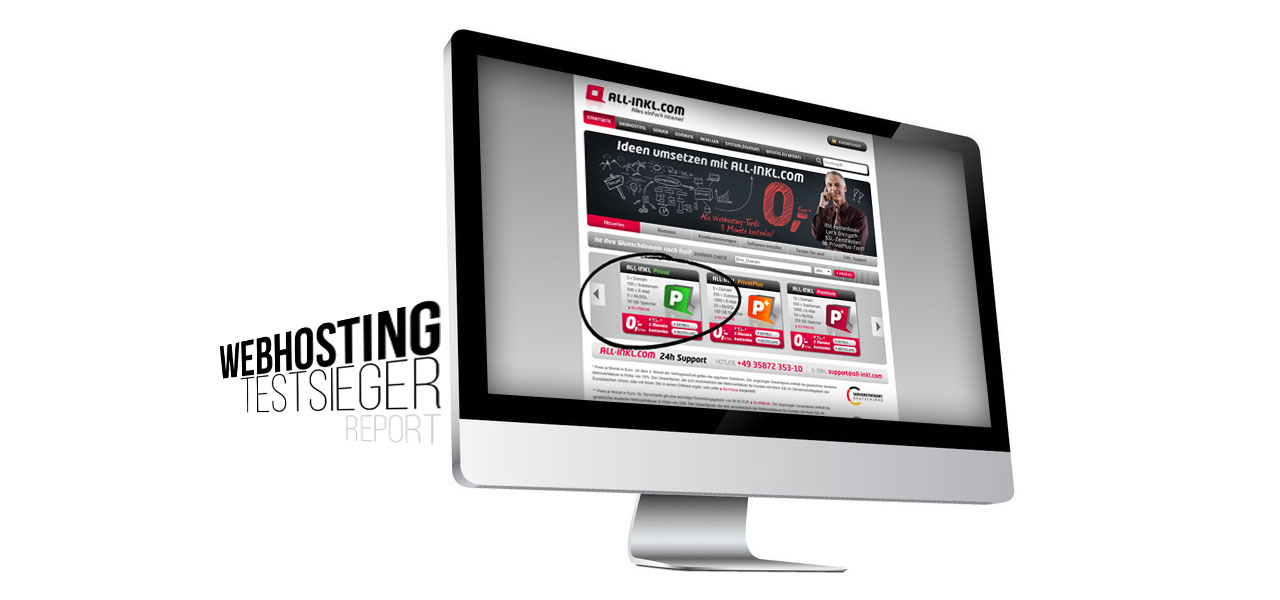



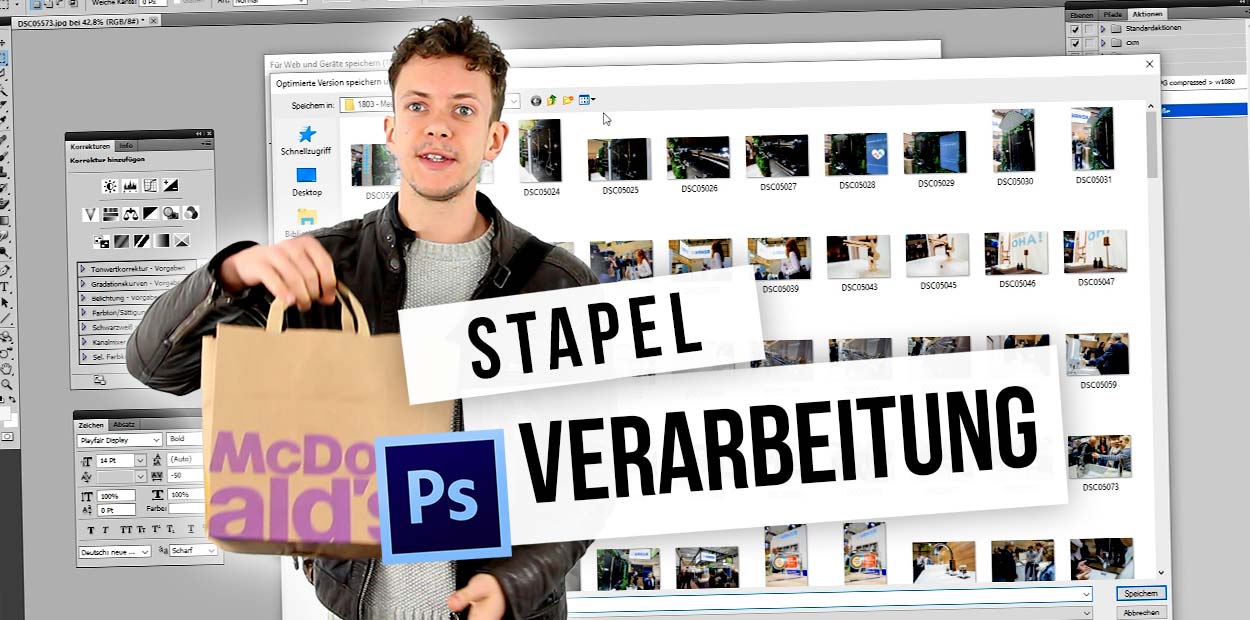

 4.9 / 5.0
4.9 / 5.0