Photoshop batchbehandling: størrelse, billede SEO og komprimering af fotos automatisk
I dag vil vi se nærmere på Photoshop batchbehandling i denne videovejledning. Batchbehandling er altid nødvendig, når du har en proces i Photoshop, der skal udføres oftere. Et klassisk eksempel, som også er vist i videovejledningen, er messefotografering. Uanset om det er på en messe, til en begivenhed, til fotografering af medarbejdere eller til produktbilleder, har du ofte 10, 20 eller endda 50, 100 eller 500 billeder. Den samme proces skal udføres med alle billederne, og som regel handler det om at reducere størrelsen, så billedet også kan bruges til web og mobile enheder, men også om filkomprimering. I batchbehandling er det vigtigste at have en proces, der er nøjagtig ens. Så lad os se på vores eksempel:
Automatisk billedredigering i Photoshop: Videovejledning
Princippet er relativt simpelt: Vi giver Photoshop besked om at registrere en handling, gemme den og reproducere den senere. I slutningen af videoen er der et særligt tip til hurtig SEO (søgemaskineoptimering) af billeder.
Du kan finde flere tips og en detaljeret beskrivelse direkte under videovejledningen!
Åbn handlingsvinduet for at oprette nye batchprocesser
For at åbne handlingsvinduet skal du gå til menupunktet “Window” i hovedmenuen, og der finder du “Actions”. Derefter åbnes vinduet i Photoshop, ligesom du allerede har lag eller tegn fra standardindstillingerne på skærmen. Handlingsvinduet er opbygget på samme måde som lagene. Du har forskellige grupper, her kaldet “sæt”, “lag symbolet” giver mulighed for en ny “handling”. Så vi kan oprette et nyt sæt, f.eks. for en bestemt kunde eller et projekt, og i dette sæt kan vi gemme forskellige automatiseringer.
Vi åbner et nyt sæt, kalder det Customer XY og starter derefter en ny handling, som vi f.eks. kalder “Compress > JPG > w1080”.
I det næste trin skal alt passe, så for at gemme ændringer skal du tænke godt over processen forud for automatiseringen. Med enkle animationer er dette relativt enkelt, men som jeg beskrev i min artikel om produktion af billeder af smykkeprodukter til onlinebutikker ved hjælp af automatisering, kan en sådan automatisering blive meget kompleks og også kræve omskrivning af visse Photoshop-scripts, f.eks. for at navngive billeder i afhængigheder i databasen i henhold til artikelnumre. Men lad os vende tilbage til vores enkle eksempel!
Sådan gør du: Nu begynder det hele
Vi opretter vores sæt og starter vores aktion. Klik på symbolet “Niveauer” for at komme i gang. Først vises et nyt lille vindue, hvor du skal indtaste navnet på handlingen. Jeg anbefaler altid en titel her, der angiver præcis, hvad der sker under handlingen (som ovenfor).
“Compress > JPG > w1080” står for
- Kompression
- Gem som JPG
- Med en bredde på 1080 pixels
Start af handlingen: Åbn foto, ændre størrelse og gem
Fra nu af skal vi arbejde nøjagtigt, vi åbner det første billede i Photoshop. Dernæst ændrer vi billedstørrelsen, enten via hovedmenuen “Image”, “Change image size” eller via genvejen Ctrl + Alt + I. Billedstørrelsen er nu indstillet til f.eks. 1080 pixels i bredden. Det betyder, at vores billede er skarpt og relativt lille på både desktop og tablet samt på mobil.
Dernæst gemmer vi billedet komprimeret “Til web og enheder”, her er der igen en påmindelse om min tutorial for Photoshop-billedkomprimering. Nu definerer vi en mappe, hvor alle billeder fra denne handling vil blive gemt hver gang. Også i fremtiden! Jeg har f.eks. altid en eksportmappe, hvor alt nyt bliver lagt, så jeg altid ved, hvor hver enkelt handling skal hen. Alle eksporterede billeder fra handlingen og andre billeder lægges normalt i én mappe. Vi går nu til Gem, sætter kvaliteten til 40 % og JPG. Dette komprimerer normalt vores billeder til 5-10 % af den oprindelige størrelse, hvilket gør dem langt mere relevante for søgemaskineoptimering end andre. Hvis vi f.eks. har en samling billeder på en hjemmeside, indlæses vores side 10 til 20 gange hurtigere end konkurrenternes sider. En klar markedsfordel i forhold til positionering i søgemaskinerne. Nu lukker vi billedet enten via “File” og “Close” i hovedmenuen eller via genvejen Ctrl + W. Vores billede er ikke gemt nu. Herefter afslutter vi handlingen ved at trykke på knappen “Stop” i vores aktionslinje.
Stadigbehandlingen eller handlingen er nu gemt.
Vi sletter nu det ene testbillede fra vores mappe og kan begynde med vores automatisering!
Færdig! Nu kommer vi til den automatiske behandling af billederne
For at starte automatiseringen skal vi gå til “File”, “Automate”, “Batch” i hovedmenuen. Her vælger vi nu vores respektive sæt og handling. Vores nye handling bør allerede være valgt automatisk. I det næste trin vælger vi kun vores kildemappe, hvor kommer filerne fra? I vores eksempel er det mappen, hvor vi har alle vores pressebilleder, messebilleder eller andet. Hvis vi nu trykker på OK, vil alle billederne blive behandlet et efter et, helt automatisk, og gemt i mappen.
Ekstrem tidsbesparelse med Photoshop!
Når du behersker batchbehandling og automatisering i Photoshop, sparer du meget tid. Af egen erfaring kan jeg fortælle, at den kan slå hele hold på projektopgaver. Som i min artikel om Photoshop-automatisering af online-billeder til smykker kan du også oprette titusindvis af filer, der ser ultra-realistiske ud – uanset om det er bronze, sølv eller guld. Men selv det grundlæggende er nok, som f.eks. denne batchbehandling af billedstørrelse og komprimering, hvor 100 billeder nemt sparer en hel arbejdsdag for en medarbejder. Og det med en tidsinvestering på kun 10 minutter. God fornøjelse med at prøve det, lære og forbedre dig!
Ekstra tips til batchbehandling: vandmærker og forskellige formater
- Tip! Denne vejledning fungerer også med vandmærker eller logoer, der skal vises i videoer. Du skal bare tage et foto, ændre billedstørrelsen og derefter tilføje logoet. Resten af processen er fuldstændig den samme. Når du derefter starter automatiseringen, får hvert enkelt foto ikke kun ændringen i billedstørrelsen, men også logoet placeret, hvor du ønskede det.
- Tip! Sørg for at adskille billeder i højformat og billeder i tværformat, når du f.eks. placerer logoer. Fordi Photoshop har brug for de samme grundelementer, vil logoerne blive placeret forkert, hvis f.eks. billedets format ændres, og hvis de f.eks. er i højformat eller landskabsformat, hvis de f.eks. er på kanten. Her skal du sørge for, at logoet kan bruges sammen med både høj- og tværformatbilleder.
Image SEO efter batchbehandling
I slutningen af videoen er der et særligt tip til hurtig SEO af billeder! Efter at Google har ændret retningslinjerne og billederne, efter at billedsøgningen igen giver et direkte link til dit eget websted, spiller søgemaskineoptimering for billeder og fotos igen en vigtigere rolle.
Mere Photoshop?
Du kan altid finde flere videoer på min Youtube-kanal: Photoshop.
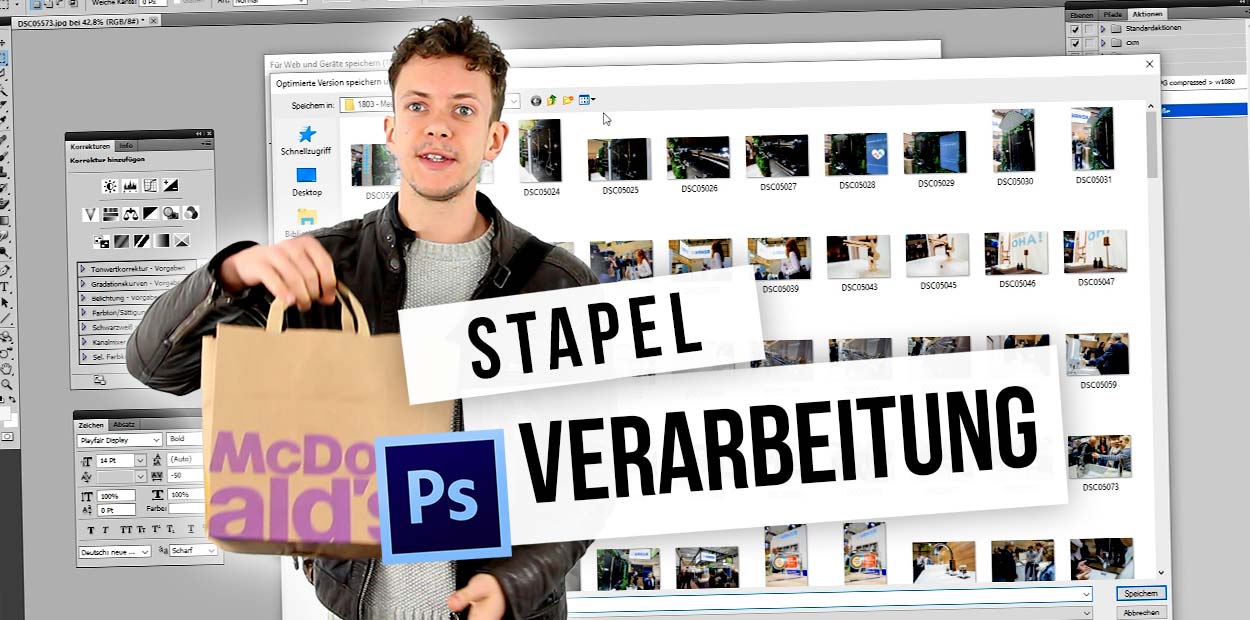
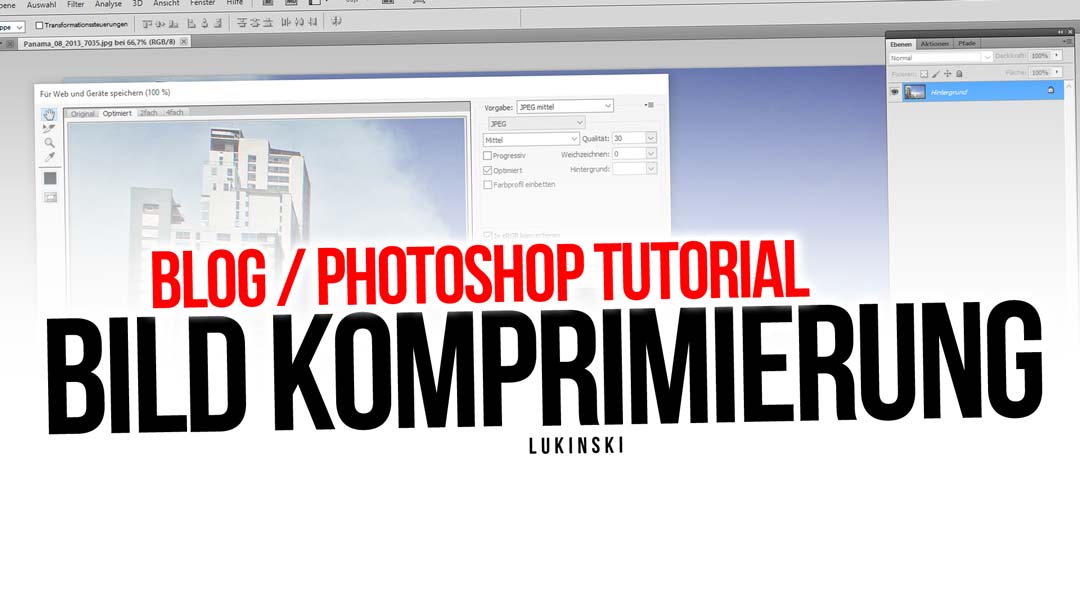





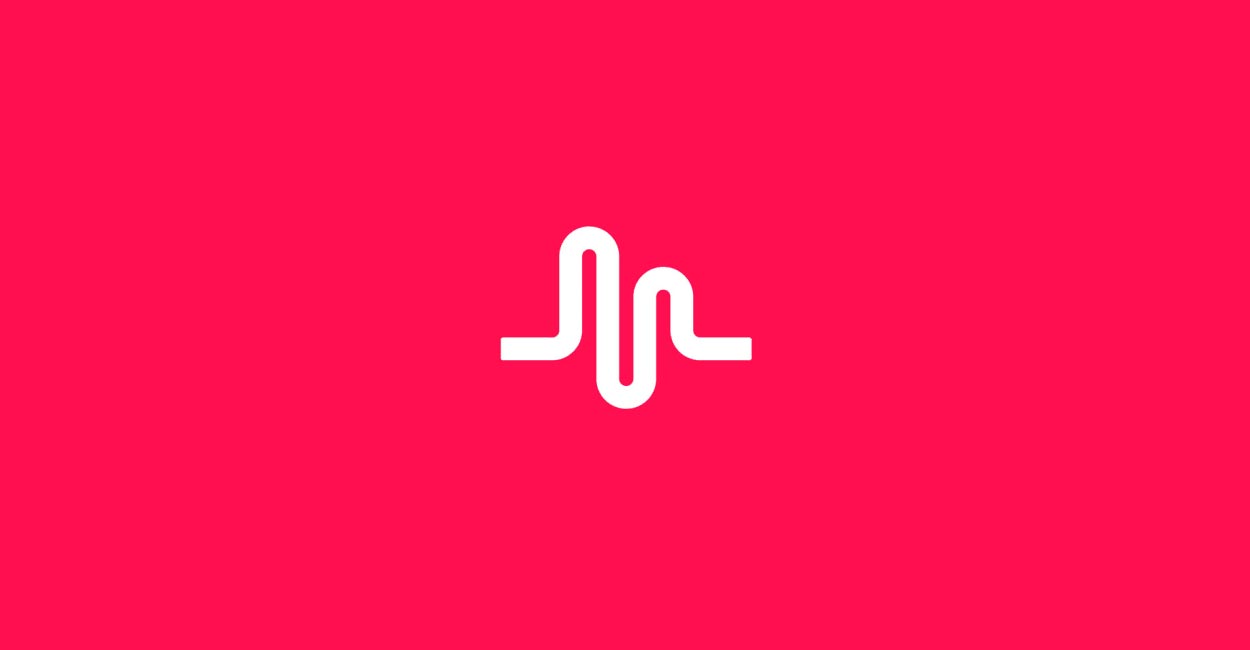

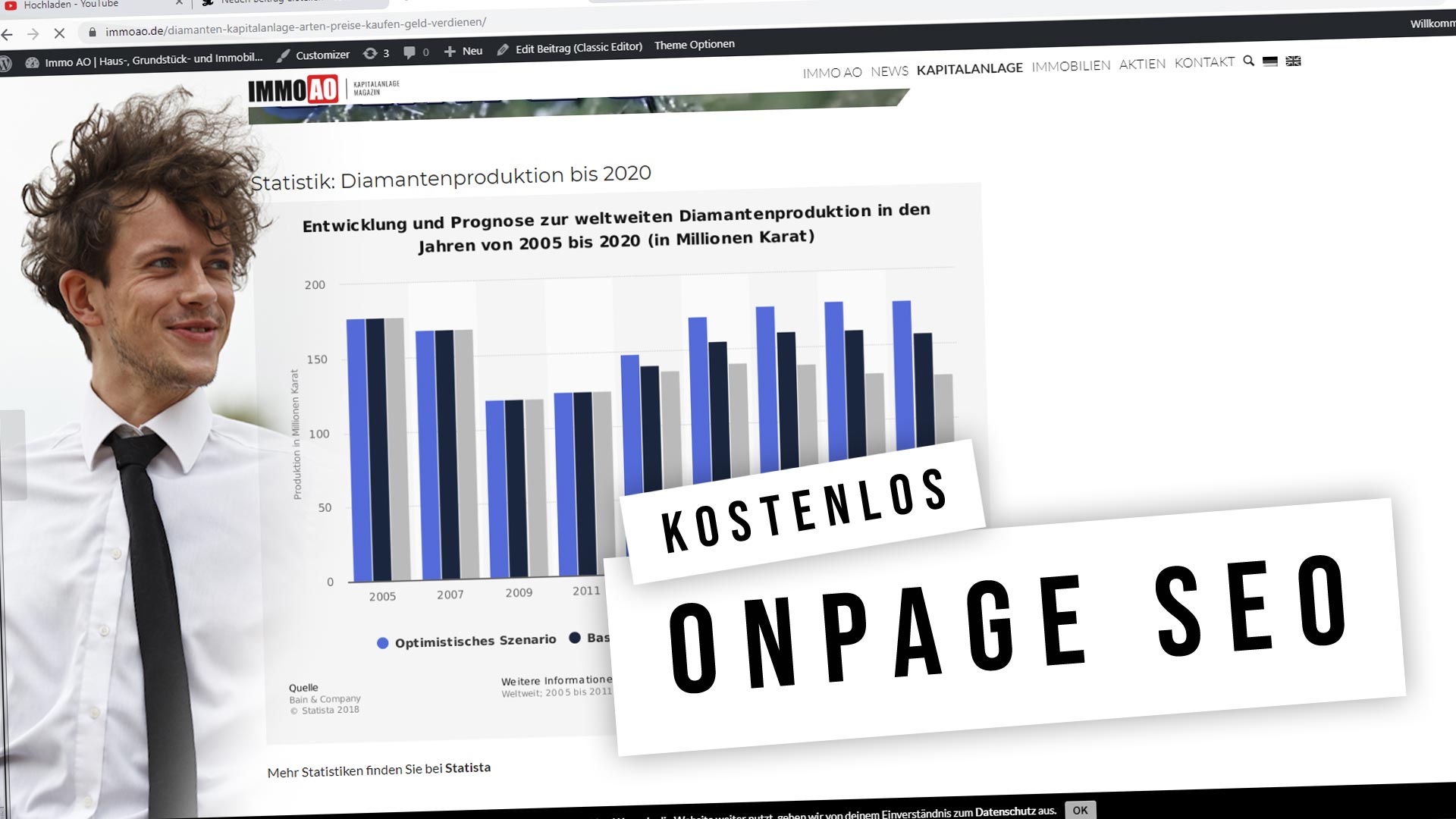

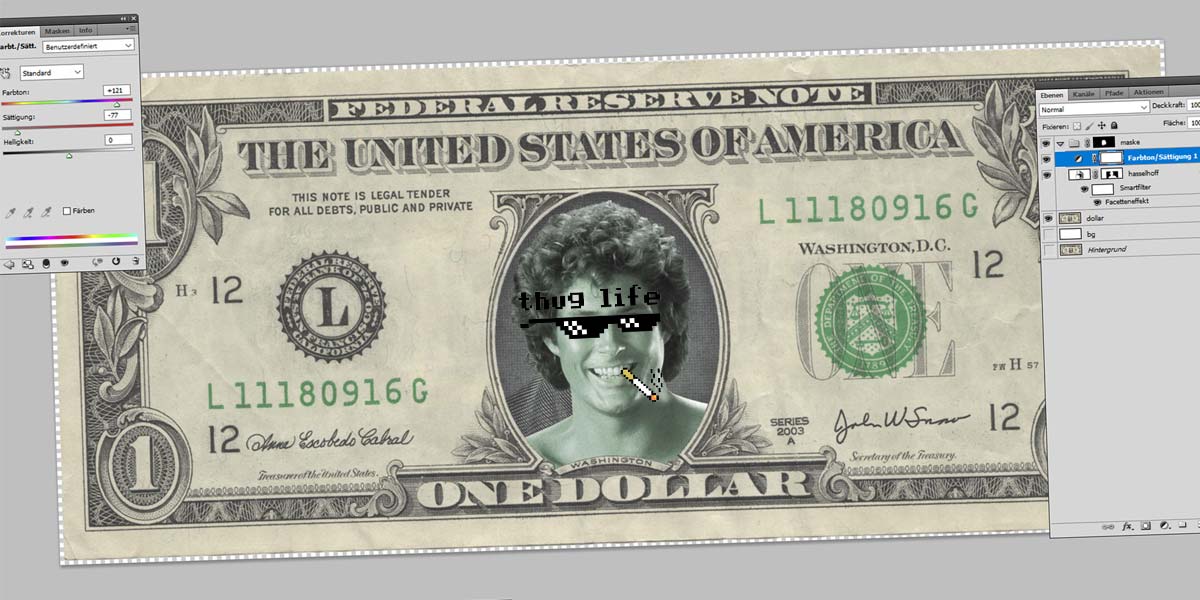

 4.9 / 5.0
4.9 / 5.0